Tags and Tag Categories
You can assign a custom tag to any item in XorMon.
This way it is possible to mark items that logically belong together.
For example by use, location, project, department, etc.
You can use either individual tags or tags grouped by category.
- Simple Tags:
- "production"
- "development"
- Tags with Categories:
- "datacenter:us"
- "datacenter:eu"
- "project:abc"
- "project:xyz"
Tags can be used to select items in other XorMon tools such as Custom Groups, Reporter, Exporter or Alerting.
In the next release, we plan to add tag support to the public API as well.
Creating Tags
Create an individual Tag
- Navigate to Setting - Tags
- Click "New Tag"
- Enter the Tag label
- Click "Create Tag"
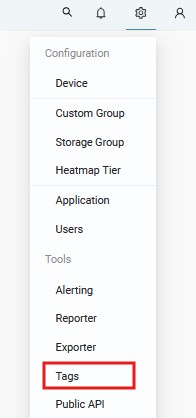 |
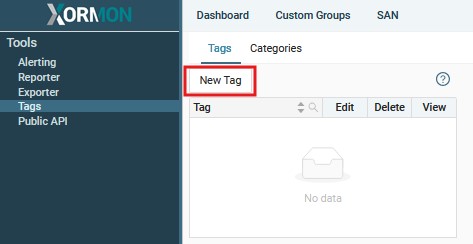 |
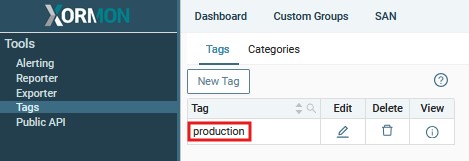 |
Assign Tags to items
- Click the "Edit" icon
- Click "Add Items"
- Select items to add
- Click "Add"
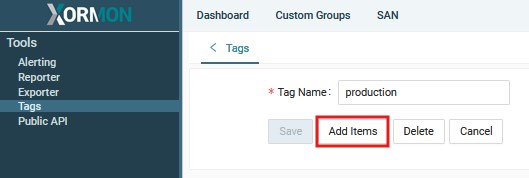 |
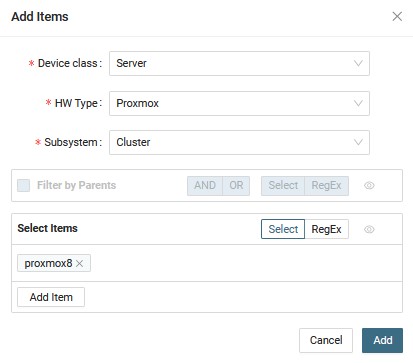 |
Create a Category
- Navigate to Setting - Tags
- Switch to Categories
- Click "New Category"
- Enter the Category name
- Click "Create Category"
- Expand the new Category
- Create Tags and assign Items
The procedure for adding Tags in Categories is the same as the procedure for adding individual tags.
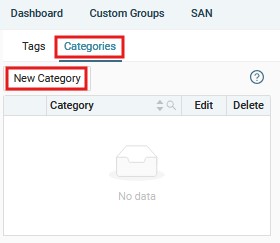 |
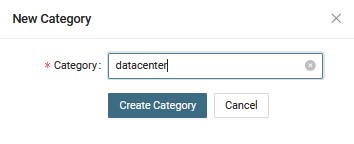 |
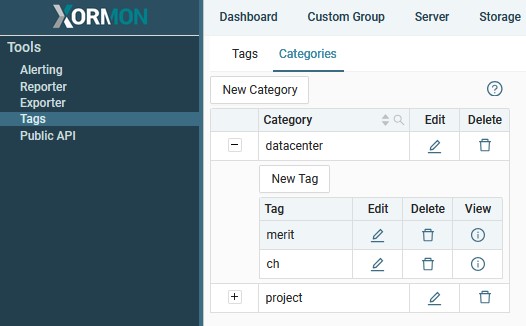 |
Using Tags
Tags can be used to select items in other XorMon tools such as Custom Groups, Reporter, Exporter or Alerting.Example
Create alerting group for items:- Storage Volumes used for VMware datastoress
- Marked as Production
- Located in EU datacenter
- production: marking all production devices
- datacenter:eu marking all devices located in the EU datacenter
- ds-volumes: marking all storage volumes used for VMware datastores
- Create a new Alert group
- Select Storage / Volume
- Filter by parents:
- Select AND logical operator
- Switch to Tags
- Add Tag: datacenter:eu
- Add Tag: production
- Select Items
- Switch to Tags
- Add Tag: ds-volumes
- View your selection in previews
- Click "Add"
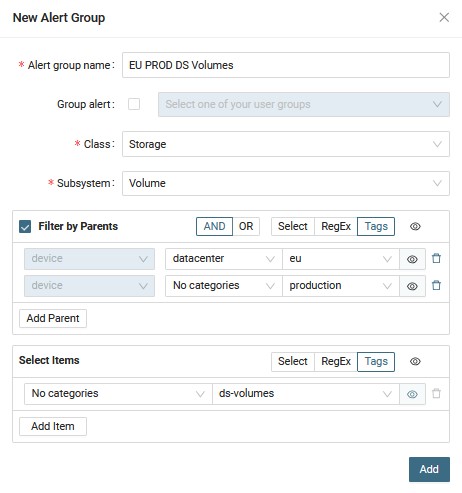 |