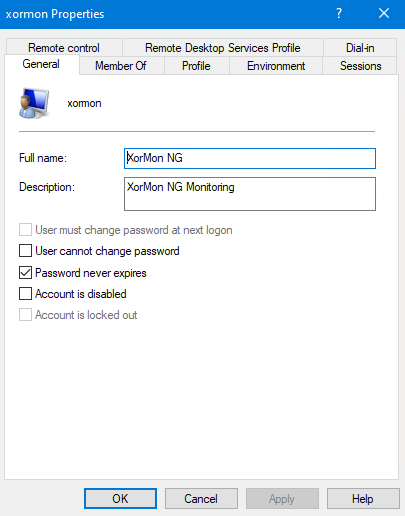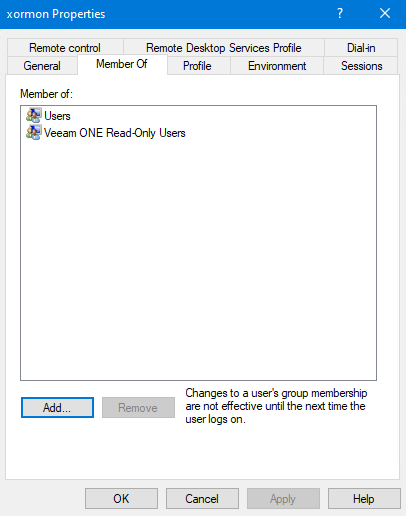Backup
Commvault Backup and Recovery will be supported in v2.1.0 (Q4 2025)
Anyone willing to test it? Contact us at support@xorux.com.
Anyone willing to test it? Contact us at support@xorux.com.
Check Cohesity Data Protect installation under storage section.
Check Rubrik CDM installation under storage section.
XorMon uses Veeam One API to monitor Veeam Backup & Replication.
Veeam One Community Edition is not supported as it does not have available API.
Veeam One Community Edition is not supported as it does not have available API.
Connectivity
-
Allow access from the XorMon host to the Veeam Backup & Replication server port 1238 TCP.
User creation
XorMon configuration
-
Add Veeam into configuration from the UI:
XorMon UI: Settings icon ➡ Device ➡Backup ➡ New ➡ Vendor:device ➡ Veeam : Backup & Replication:
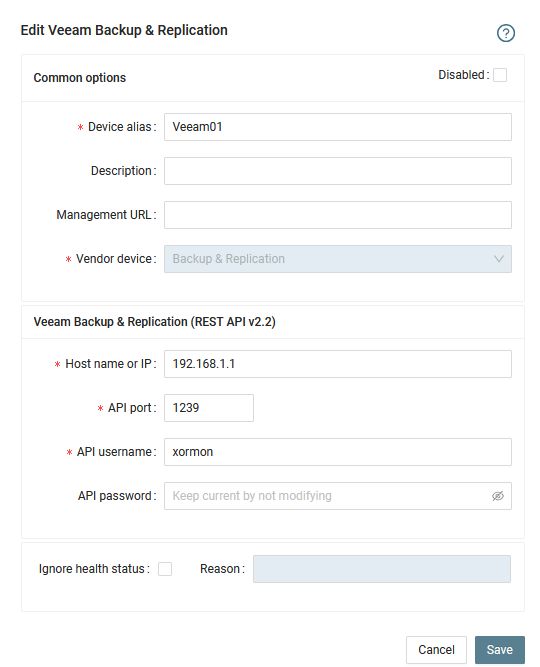
- Run "Test" for configured device, it must show "OK"
-
Wait about 1 hour, then reload the web browser, you should see it in XorMon UI
XorMon uses Veritas NetBackup REST API inteface provided by the Veritas NetBackup Master server to get all necessary data.
Supported Veritas NetBackup versions: 8.2+, 9.0+ and 10.+
Please consult user creation steps with Veritas NetBackup support if in doubt.
Here we describe two ways to create a NetBackup user:
NetBackup 9.0, RBAC, Windows server
Veritas NetBackup 9.0, Role Based Access, Windows standalone server with local user, Web Management Console:
NetBackup REST API user without RBAC
Use only on older NetBackup versions without RBAC support.
Original KB: 100042908 How to add users for making queries against Veritas NetBackup REST API
Supported Veritas NetBackup versions: 8.2+, 9.0+ and 10.+
Connectivity
-
Allow access from the XorMon host to the Veritas NetBackup Master server port 1556 TCP.
Veritas NetBackup accepts HTTP/HTTPS requests on port 1556 by default.
Create Verias NetBackup user
There are more ways to configure user for XorMon depending on Veritas NetBackup server deployment type (standalone server, virtual appliance), OS (Windows, Linux), version (8.x, 9.0) and authentication authority (Active Directory, local user, Veritas user).Please consult user creation steps with Veritas NetBackup support if in doubt.
Here we describe two ways to create a NetBackup user:
- NetBackup 9.0 with RBAC, Windows server
- NetBackup REST API user without RBAC
NetBackup 9.0, RBAC, Windows server
Veritas NetBackup 9.0, Role Based Access, Windows standalone server with local user, Web Management Console:
- Log into Veritas NetBackup Master server and create a new local user for XorMon (screenshots show user "stor2rrd" but use "xormon" preferably
- Log into Veritas NetBackup Web Managemet Console as administrator
- Security ➡ RBAC ➡ Roles ➡ +Add (Custom role)
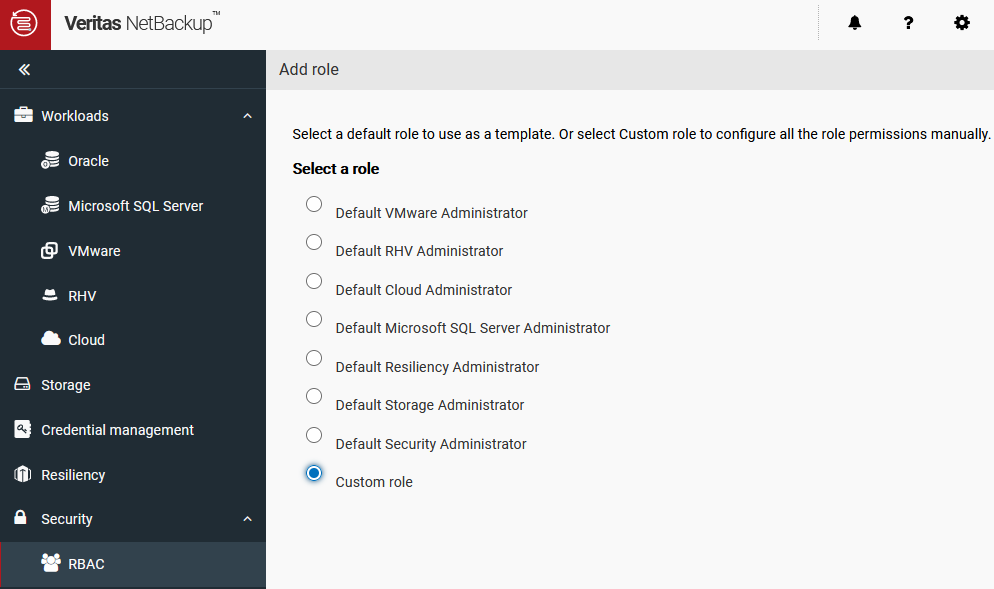
- Assign Role name and description and go to Permissions categories
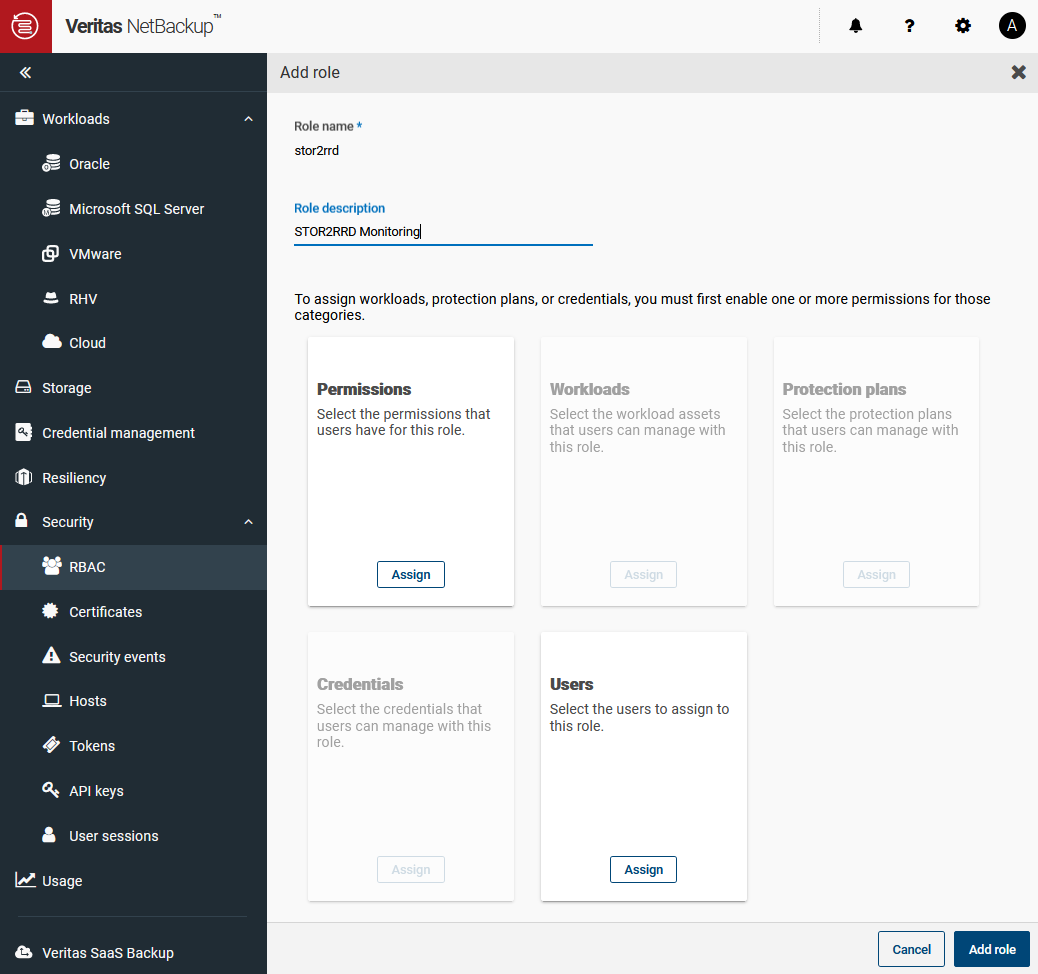
- Assign 'View' permission for the following Global categories and objects
Veritas NetBackup Management:- Event logs
- Event log messages
- Event log notifications
- NetBackup hosts
- Host properties
- NetBackup backup images
- Jobs
- Media server
- Resource limits
- Servers
- Trusted master servers
- Policies
- Storage lifecycle policies
- Cloud storge
- Disk pools
- Storage servers
- Disk Volumes
- Storage units
- Tape devices
- Tape media
- Tape media server groups
- Tape media volume pools
- Replication-capable target storage servers
- Event logs
- Assign the user created in the first step to the new role
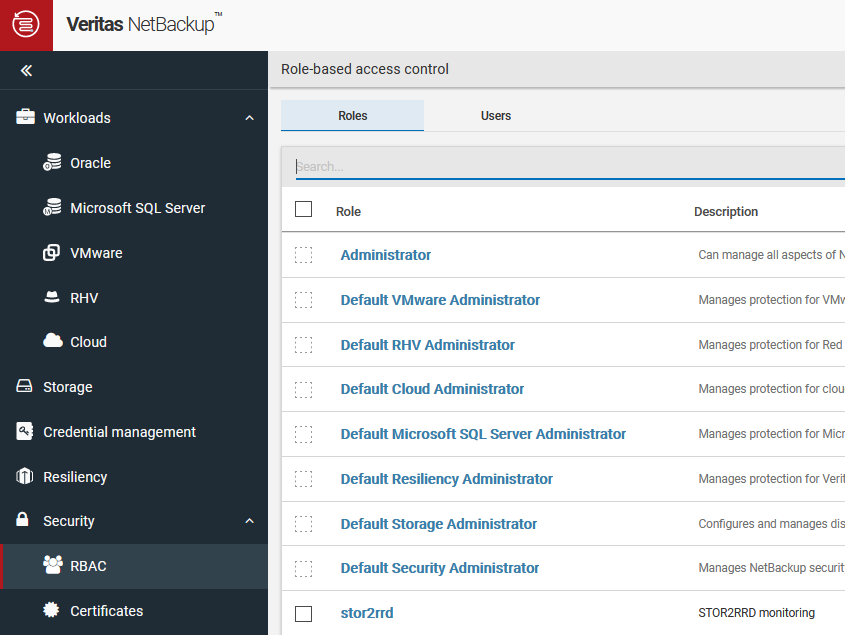
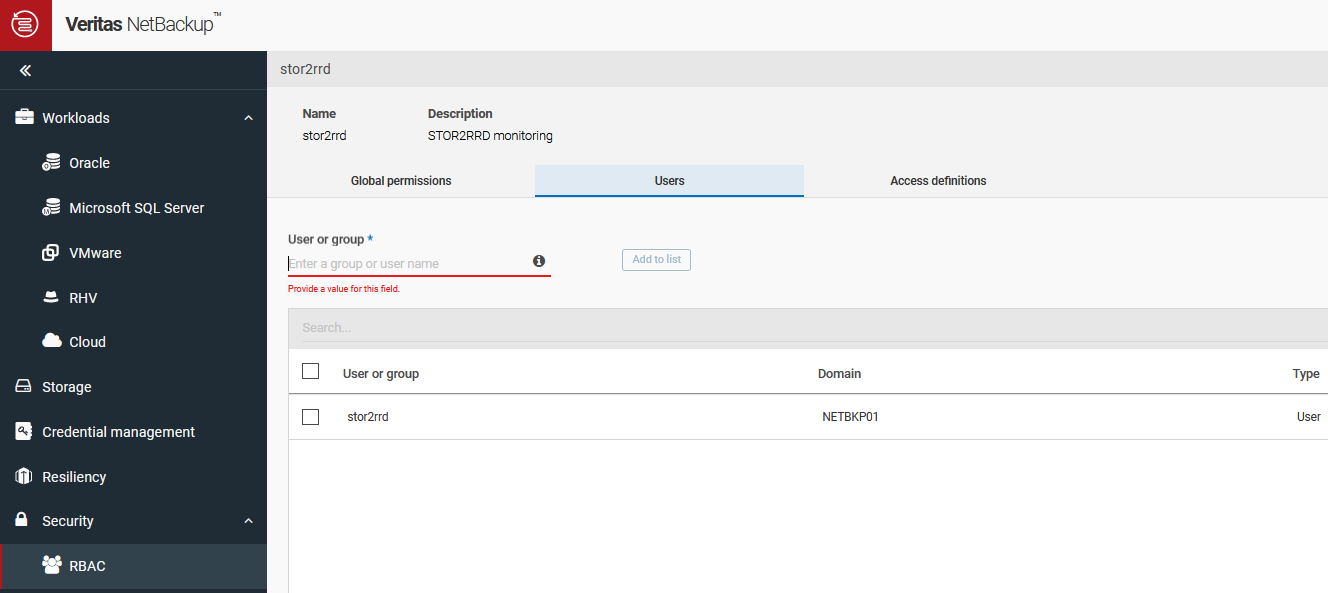
- Recommended optional step: Create Access Key
- Security ➡ Access keys ➡ +Add
- Fill in the name of the user created in the previous steps
- Set key validity
- Click Add
- Copy and save the access key
- Use this access key later when adding NetBackup to XorMon
NetBackup REST API user without RBAC
Use only on older NetBackup versions without RBAC support.
Original KB: 100042908 How to add users for making queries against Veritas NetBackup REST API
- Add VxSS user to the Veritas NetBackup master server in order to perform user/password authentication when using the Veritas NetBackup API
bpnbat command:
bpnbat -AddUser <user> <password> <domain>
The user, password and domain can be any value and do not have any relation to GUI or other login credentials. Make note of the values as they will be needed later.
(VxSS user name and domain name must not confict with other user or domain names used in the environment!)
Example:
bpnbat -AddUser xormon Secret1234 xormon
- Enable enhanced auditing with the following command:
bpnbaz -SetupExAudit
- Give the new VxSS user administrator privileges
bpnbaz -AddUser <domain type>:<domain name>:<user>
Example:
bpnbaz -AddUser vx:xormon:xormon
- It may be necessary to restart NetBackup services.
XorMon configuration
-
Add Veritas NetBackup into configuration from the UI:
XorMon UI: Settings icon ➡ Device ➡Backup ➡ New ➡ Vendor:device ➡ Veritas NetBackup
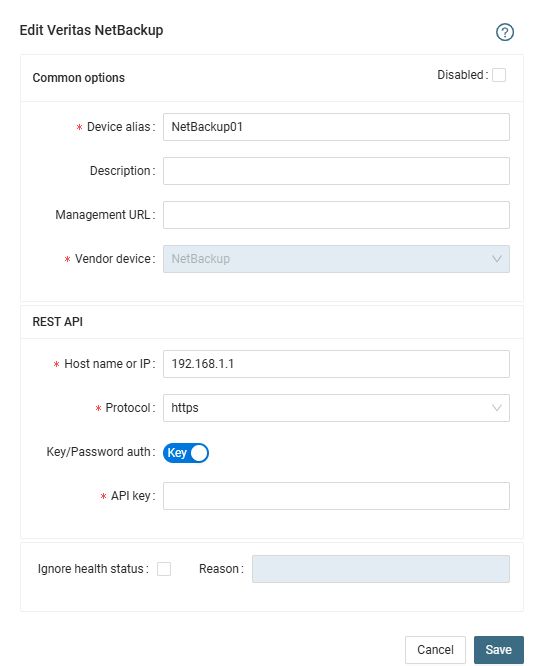
Domain type: vx (Veritas private database), NT (Windows workgroup), ldap (Active Directory), unixpwd (UNIX password file)
- Run "Test" for configured device, it must show "OK"
-
Wait about 1 hour, then reload the web browser, you should see it in XorMon UI
Data is collected from the IBM Storage Protect (formerly IBM Spectrum Protect, Tivoli Storage Manager (TSM)) database on the TSM server via Operator role.
There must be enabled ssh access somewhere where is running the TSM server/client to execute TSM commands.
List of monitored metrics
There must be enabled ssh access somewhere where is running the TSM server/client to execute TSM commands.
List of monitored metrics
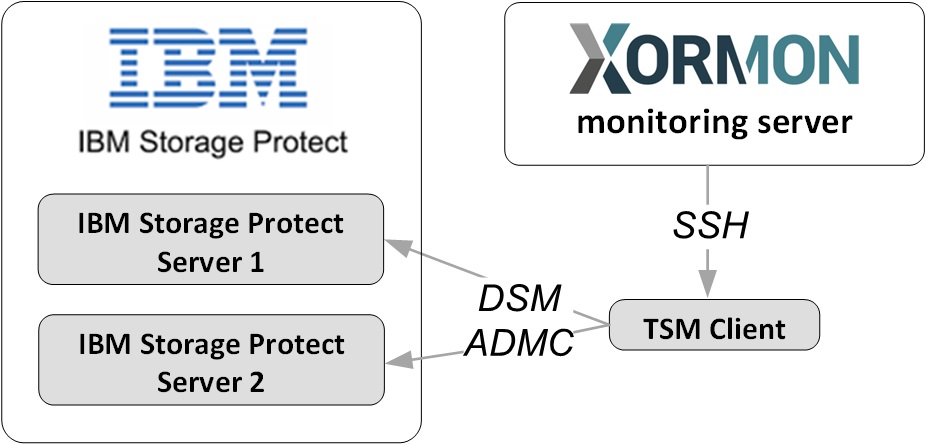 |
TSM prerequisites
- Install TSM client and configure it
Open network from the XorMon server to the TSM server port 22 TCP (ssh)
Stanza/servername can be configured in dsm.sys www.ibm.com/docs/en/tsmferp/7.1.3.0?topic=files-client-system-options-file-sample-dsmsys
Example dsm.sys:
SErvername TSM-server01 COMMmethod TCPip TCPPort 1500 TCPServeraddress 192.168.1.1
- Create user xormon with "operator" role
login as administrator into dsmadmcdsmadmc -se=TSM-server01 -id=admin -pass=<password> TSM-server01 > REGister Admin <admin_name> <password> PASSExp=9999 CONtact=“XorMon user“ TSM-server01 > Grant AUTHority <admin_name> CLasses=Operator
XorMon configuration
- Add IBM Spectrum Protect into configuration from the UI:
Settings icon ➡ Device ➡ Backup ➡ New ➡ Vendor:device ➡ IBM ➡ Spectrum Protect (TSM)
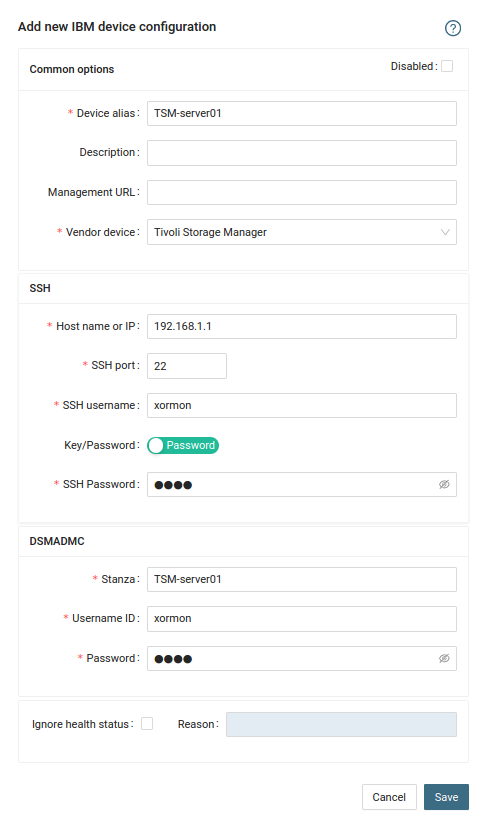
- Run "Test" for configured device, it must show "OK"
-
Wait about 1 hour, then reload the web browser, you should see it in XorMon UI