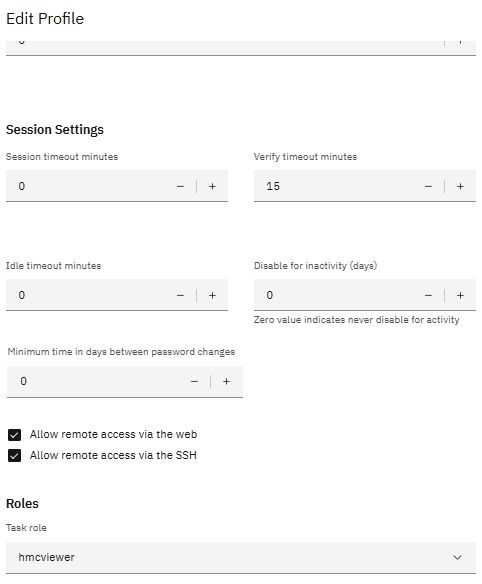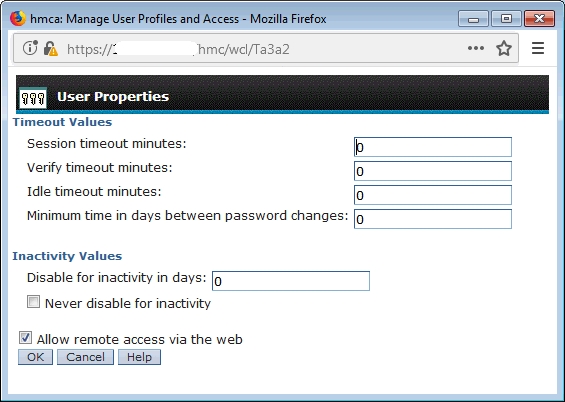IBM Power Systems
Data is obtained from the read-only REST API of the CMC console.
This does not require HMC data.
This does not require HMC data.
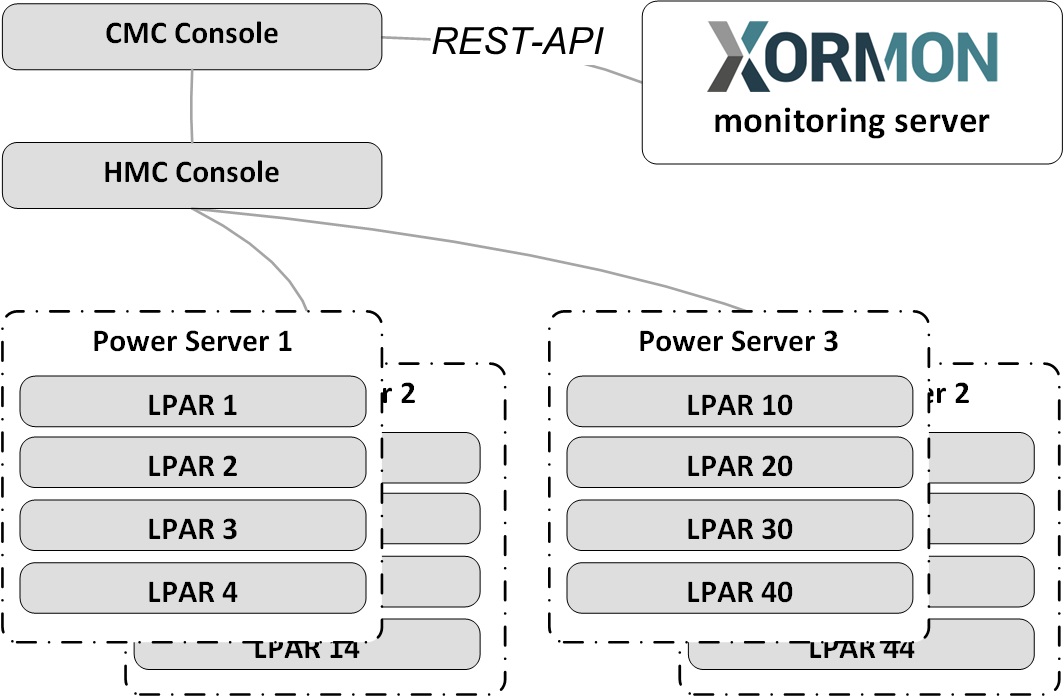 |
Prerequisites
- Open port https (443) from LPAR2RRD server to the CMC console, TCP (or use a proxy)
- CMC Tagging: servers
Tags: all servers in PEP 2.0 must be tagged
Metrics of untagged servers are not approachable.
Connection of untagged server and pool is not approachable by CMC Public API.
Documentation: Manage tags
CMC UI ➡ Inventory
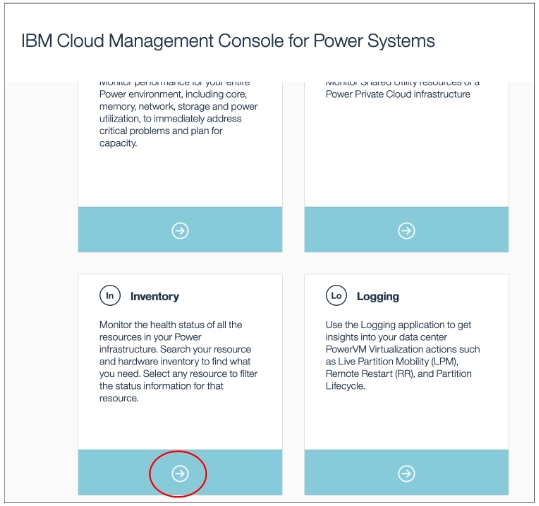
Full Inventory ➡ Managed Systems and HMCs ➡ Select the entries and click "Add a Tag"
To show information about attached tags use the icon on the right:
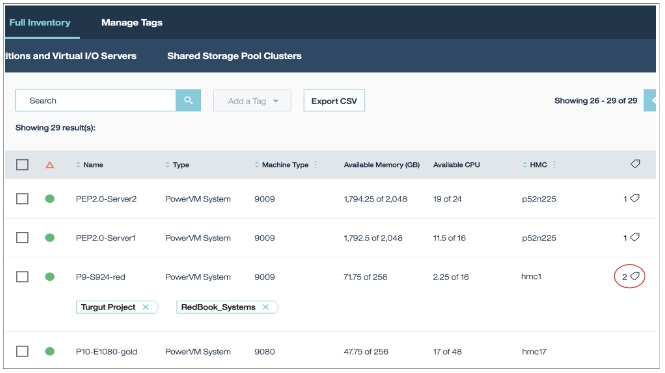
- Add new CMC into XorMon
UI ➡ Settings icon ➡ Device ➡ Server Virtualization ➡ IBM Power Systems ➡ CMC tab ➡ New
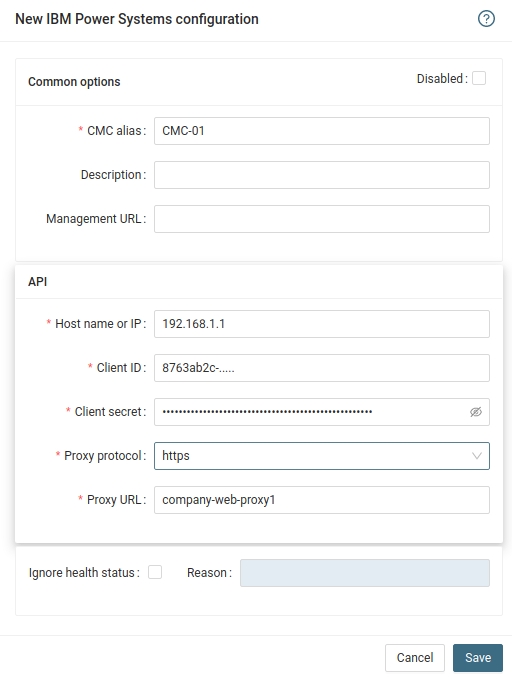
Base URL, Client ID, and Client Secret can be found in the IBM CMC Settings ➡ Public API
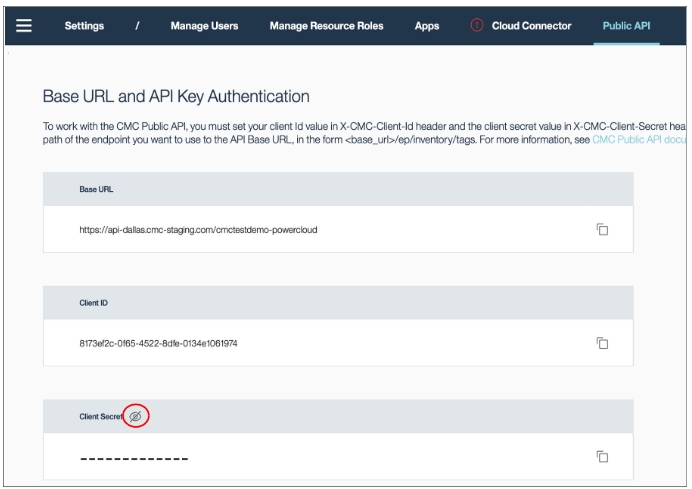
IBM CMC API docu
- Wait an hour after the CMC configuration, then reload the browser, you should see new CMC in the menu tree
XorMon uses HMC REST API access via read-only user
It is supported on HMC v8+, use LPAR2RRD via CLI access for older HMCs
It is supported on HMC v8+, use LPAR2RRD via CLI access for older HMCs
-
Allow access from the XorMon host to all HMCs on port 443 TCP (older HMC might require port 12443 TCP)
-
Create xormon user on each HMC, read-only role, with password, set no password expiration
Use HMC local user account, not the domain one.
- Allow remote access via the web:
- Enable HMC LongTermMonitor. It is part of Performance Monitoring in HMC Workplace.
This performance monitoring can store up to 366 days of data. XorMon uses performance data only 30 minutes old so you can set the minimum number of days to store performance data (1 day).- HMC v10, v11: Menu ➡ Performance dashboard ➡ System dashboard ➡ Turn data collection on
-
HMC v9:
HMC Management ➡ Console Settings ➡ Change Performance Monitoring Settings ➡ All on
Note: in case of HMC v10, v11 you need to go into the "user settings", and switch to the old UI: Switch to old dashboard. After switching to the old UI, you’re able to navigate to the corresponding settings.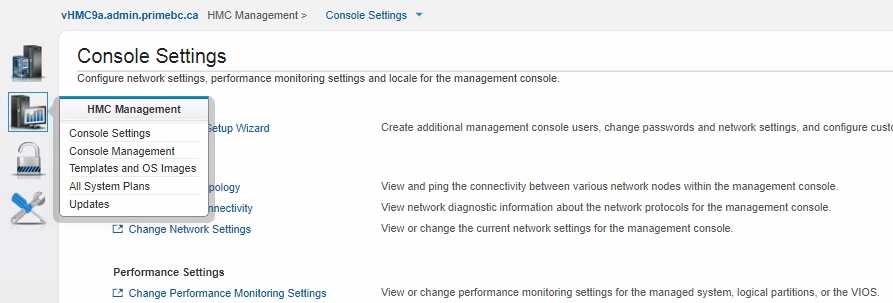
-
Setup on older HMC:
HMC Management ➡ Operations ➡ Change Performance Monitoring Settings ➡ All On
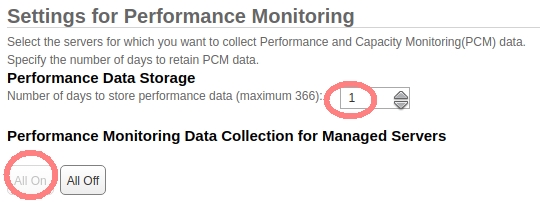
- Configure HMC access in the XorMon UI: Devices ➡ Server Virtualization ➡ IBM Power Systems ➡ Add
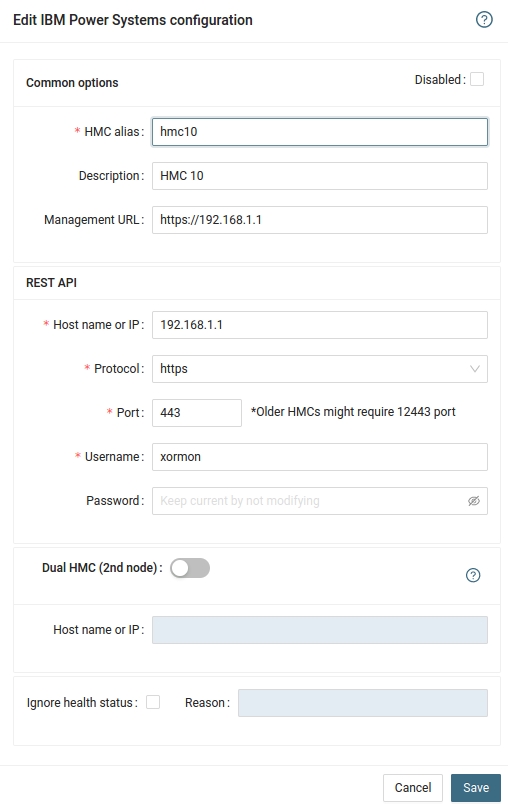
- Run "Test" for the HMC, it must show "OK"
-
Wait about 30 minutes, then refresh the web browser cache by Ctrl-F5
- Troubleshooting
- HMC v10, v11: Menu ➡ Performance dashboard ➡ System dashboard ➡ Turn data collection on