HPE monitoring
- 3PAR / Primera
Alletra 9000 / MP - Nimble
Alletra 6k/5k - XP8
XP7 - MSA 2000/1000
(WBI) - MSA 2000/1000
(SMI-S) - StoreOnce
- StoreVirtual
LeftHand
StoreVirtual / LeftHand monitoring is supported by our first generation tool STOR2RRD only so far.
Do you want to let us know your priorities? Vote for your missing features and device support. More votes, bigger priority for us.
List of not supported technologies yet
Do you want to let us know your priorities? Vote for your missing features and device support. More votes, bigger priority for us.
List of not supported technologies yet
Choose one of the options to access 3PAR:
- HPE 3PAR WSAPI (REST API): supported with WSAPI 1.6.5+ (3PAR 3.3.1 MU5 and newer)
- HPE 3PAR CLI: must be used on older fw
It is not actually supported XorMon, use STOR2RRD instead - SSH to HPE 3PAR CLI: same as the CLI one access only via SSH keys or password
It is not actually supported in XorMon, use STOR2RRD instead
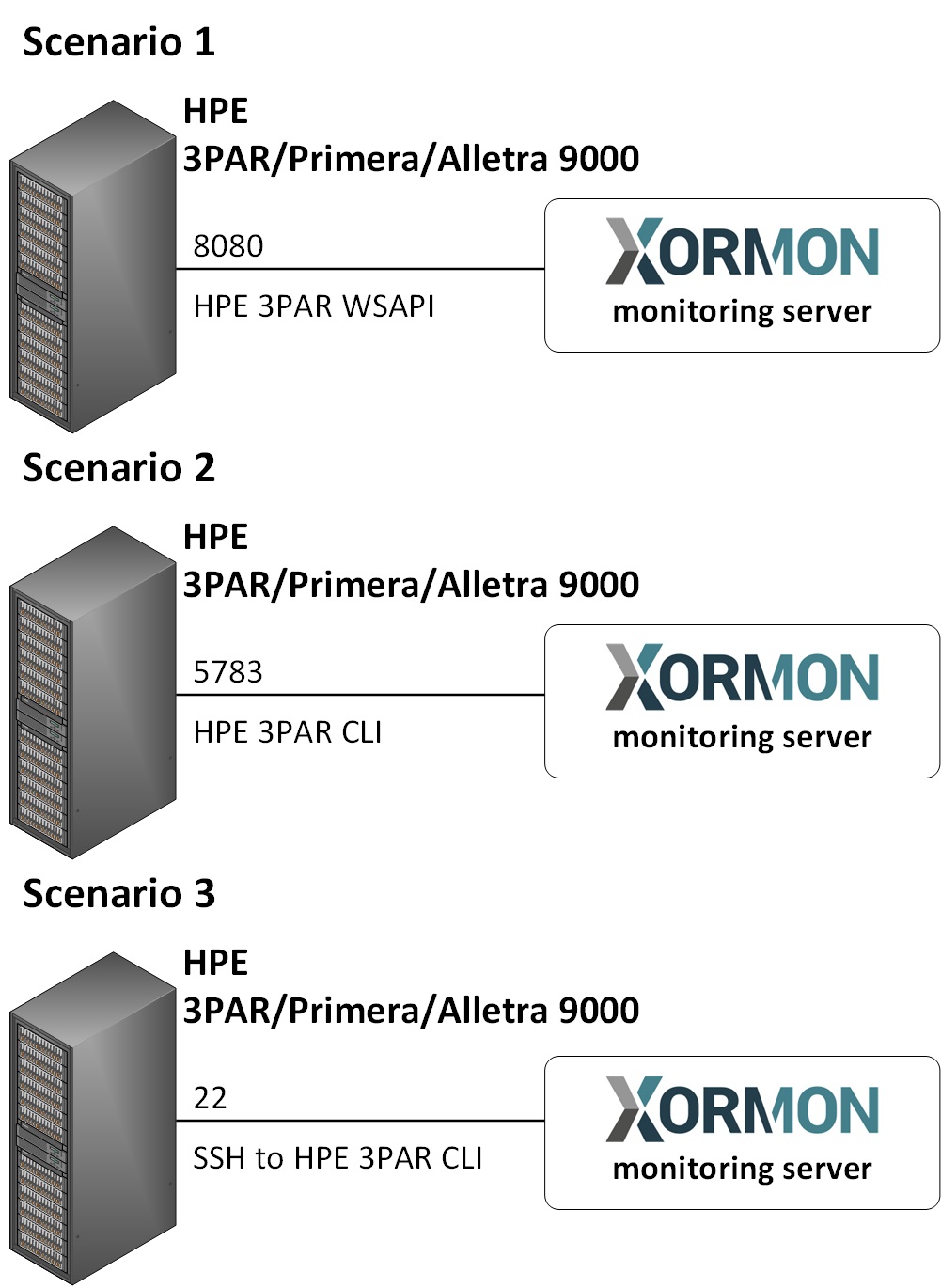 |
HPE 3PAR WSAPI
Configuration
-
Allow access from the XorMon host to the 3PAR / Alletra 9000 storage on port 8080.
Primera and Alletra MP might listen on port 443.
- Create user xormon on the storage with browse role and enable it for all domains:
$ ssh 3paradm@3par_storage 3paradm's password: ****** cli% createuser -c testpw xormon all browse cli% exit $ ssh xormon@3par_storage cli% showuser Username Domain Role Default xormon all browse N - WSAPI (REST API)
Use it for HPE 3PAR WSAPI version 1.6.3+ (Sep 2018).
No need to install additional software.
This method does not support VVOL monitoring as the storage API does not provide such data
File Persona alert: Performance metrics for File Persona Volumes are not collected and displayed when using REST API.
NOTE: Health Status for individual disk drives has been added in WSAPI 1.6.15 (HPE 3PAR 3.3.2), older provide just limited set of health status data
- Enable WSAPI in HPE 3PAR CLI
Make note of API URL IP address and port number: 192.168.1.1 and 8080 in the above example
cli% setwsapi -https enable cli% showwsapi -Service- -State- -HTTP_State- HTTP_Port -HTTPS_State- HTTPS_Port -Version- ------------API_URL------------ Enabled Active Enabled 8008 Enabled 8080 1.6.3 https://192.168.1.1:8080/api/v1
3PAR uses SSL port 8080, Primera and Alletra MP 443
- Open WSAPI port from XorMon to HPE 3PAR / Primera management IP address/ hostname on the firewall
XorMon storage configuration
-
Add storage into configuration from the UI:
XorMon UI: Settings icon ➡ Device ➡ Storage ➡ New ➡ Vendor:device ➡ HPE 3PAR
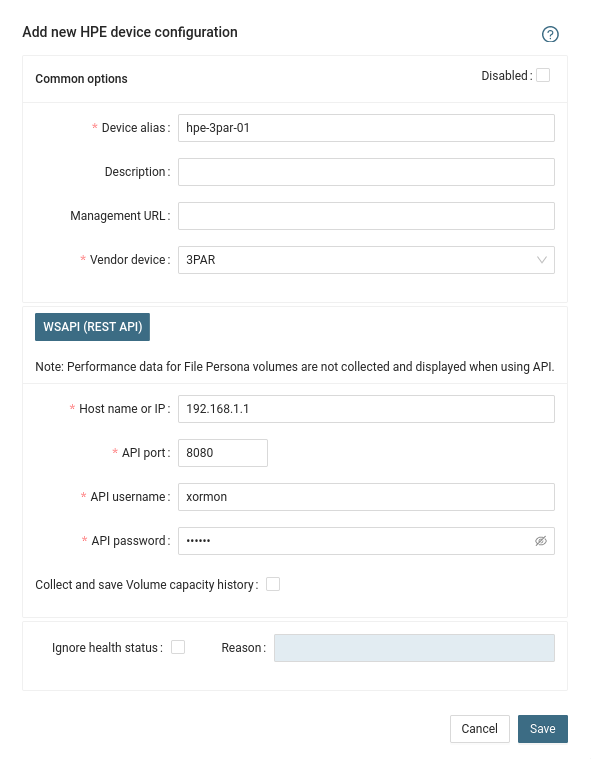
- Run "Test" for configured storage device, it must show "OK"
-
Wait about 1 hour, then reload the web browser, you should see it in XorMon UI
HPE XP7/XP8 is re-branded Hitachi VSP therefore install procedure is same as for it.
Add it as Hitachi VSP.
Add it as Hitachi VSP.
The product uses SMI-S and WBI API interfaces natively provided by the storage.
G2 and older models are not supported, they do not have SMI-S and WBI API interfaces.
G2 and older models are not supported, they do not have SMI-S and WBI API interfaces.
Storage connectivity
-
Allow access from the XorMon host to the storage on ports 80 (WBI) and 5988 (SMI-S).
If you use https and secure SMI-S then test ports 443 and 5989 instead.
If you use storage cmd line configuration like in examples below (you can use the storage UI instead) then port 22 (ssh) must be open.
- Make sure that secure SMI-S (port 5989) and WBI HTTPS (port 443) protocols are enabled on the storage
- CMD line:
If secure SMI-S or WBI HTTPS are not enabled:
$ ssh -l manage <storage_hostname> # show protocols Service and Security Protocols ------------------------------ Web Browser Interface (HTTP): Enabled Secure Web Browser Interface (HTTPS): Enabled Command Line Interface (Telnet): Disabled Secure Command Line Interface (SSH): Enabled Storage Management Initiative Specification (SMI-S): Enabled Unsecure Storage Management Initiative Specification (SMI-S 5988): Disabled ...
# set protocols smis enabled # set protocols https enabled
- UI:
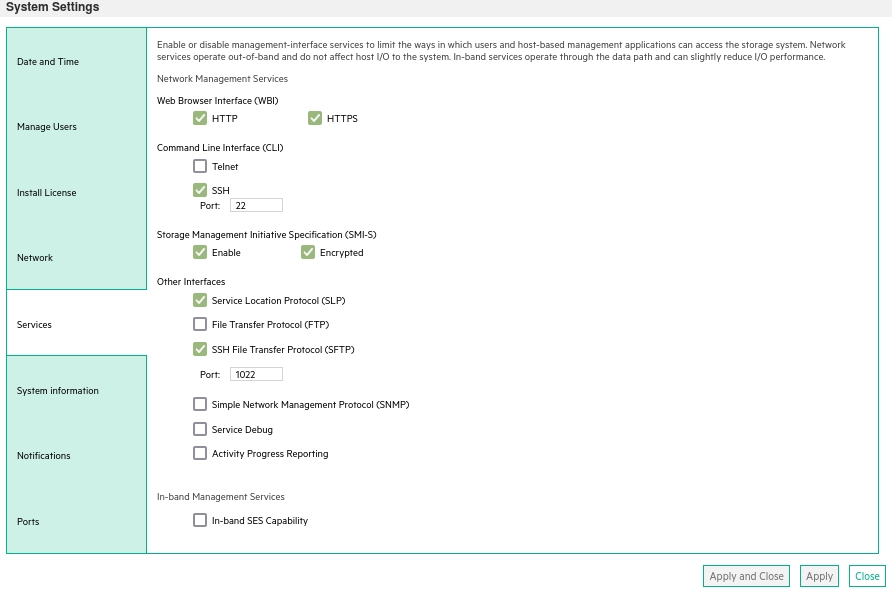
- CMD line:
-
Create user xormon on the storage with monitor and standard roles, allow SMI-S and WBI.
- CMD line method:
Adjust password to your preferred one from used Test1234.$ ssh -l manage <storage_hostname> # create user interfaces smis,wbi locale English password Test1234 roles monitor,standard xormon
-
UI:
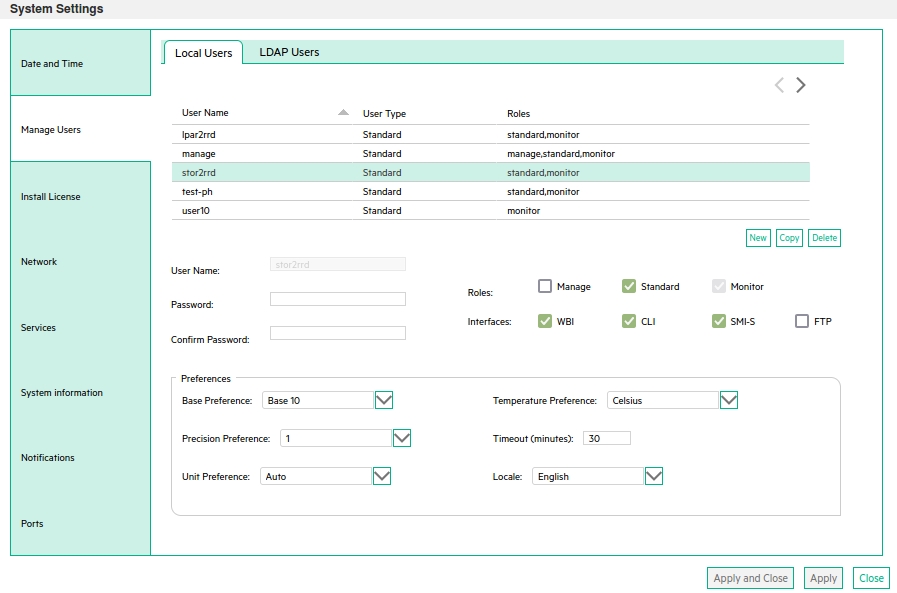
(example uses 'stor2rrd' user but use 'xormon' preferable)
- CMD line method:
XorMon storage configuration
-
Add storage into configuration from the UI:
XorMon UI: Settings icon ➡ Device ➡Storage ➡ New ➡ Vendor:device ➡ HPE MSA 2000/1000 ➡ SMI-S
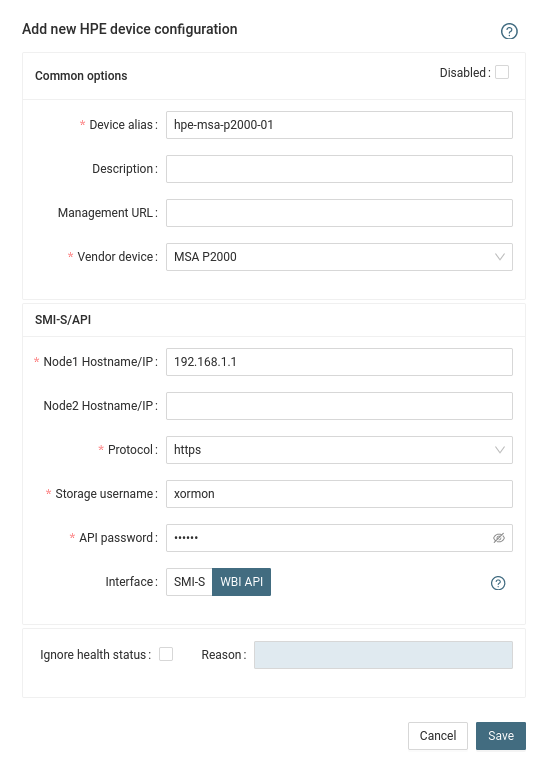
If you set https in above storage properties then this must be enabled on the storage:$ ssh -l manage <storage_hostname> # show protocols ... Secure Web Browser Interface (HTTPS): Enabled Storage Management Initiative Specification (SMI-S): Enabled ...
If you use http then this:Web Browser Interface (HTTP): Enabled Unsecure Storage Management Initiative Specification (SMI-S 5988): Enabled
-
Do not use shell special characters like @#!?|$*[]\{}`"'& in the password, use rather ;:.+- instead.
- Run "Test" for configured storage device, it must show "OK"
-
Wait about 1 hour, then reload the web browser, you should see it in XorMon UI
The product uses HPE Nimble API via ssh to get all necessary data.
Storage connectivity
-
Allow access from the XorMon host to the HPE Nimble storage on port 22 (ssh).
-
Create user xormon on the storage with guest role.
- Create ssh-keys on XorMon host under xormon user if do not exist yet.
Type enter instead of passphrase# su - xormon $ ls -l ~/.ssh/id_rsa.pub $ ssh-keygen -t rsa -N "" Generating public/private rsa key pair. Enter file in which to save the key (/home/xormon/.ssh/id_rsa): ... $ ls -l ~/.ssh/id_rsa.pub -rw-r--r-- 1 xormon xormon 382 Jun 1 12:47 /home/xormon/.ssh/id_rsa.pub
You might need to add this into your SSH cfg in case of rsa using on OpenSSH 8.8+vi ~/.ssh/config Host * HostKeyAlgorithms=+ssh-rsaNew storage devices might require stronger key, use this one instead of above 'RSA'$ ssh-keygen -t ecdsa -b 521 -N ""
- Add xormon ssh rsa key, all is one line in sshkey command
Only Administrator role can add ssh keys. Therefore log as admin for adding of xormon user ssh key.$ cat ~/.ssh/id_rsa.pub $ ssh -l admin 192.168.1.1 Nimble OS $ sshkey --add xormonkey --user xormon --type rsa --key "AAAAB3NzaC1...gOPqT xormon@xormon.com" Nimble OS $ sshkey --list --user xormon --------------------+------------------------------+--------- User Name Type- --------------------+------------------------------+--------- xormon xormonkey rsa -
Try ssh connection:
$ ssh xormon@192.168.1.1 "array --list" ---------------------+-----------------+-----------+----------------+----------- Name Serial Model Version Status ---------------------+-----------------+-----------+----------------+----------- nimble01 VM-004531 Virtual 3.3.0.0-363982-opt reachable
XorMon storage configuration
-
Add storage into configuration from the UI:
XorMon UI: Settings icon ➡ Device ➡ Storage ➡ New ➡ Vendor:device ➡ HPE Nimble
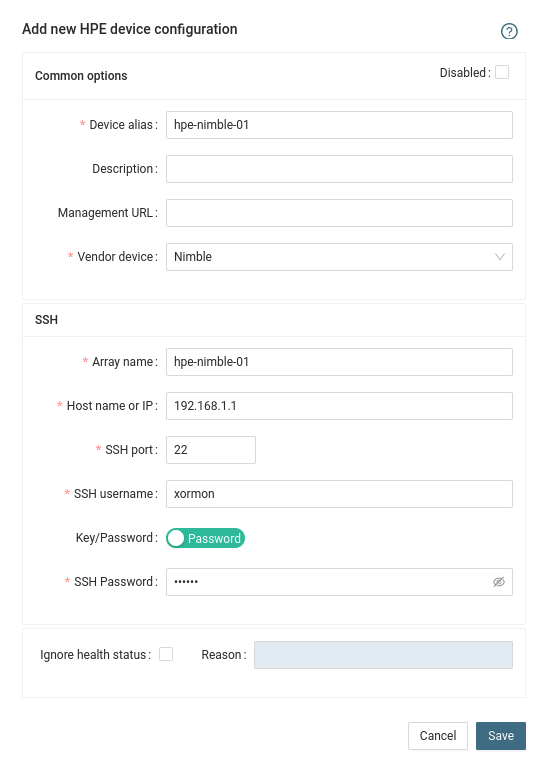
In case of you are using more than one Nimble array on the same Nimble mgmt server then you have to configure each array separately in the XorMon UI.
Use the same SSH access for each array in the XorMon configuration (Host name or IP, SSH port, SSH user).
Only "Array name" will be different and should reflect array which you want to monitor.
- Run "Test" for configured storage device, it must show "OK"
-
Wait about 1 hour, then reload the web browser, you should see it in XorMon UI
The product uses StoreOnce REST API to get all necessary data.
Supported is storage firmware version 4.x at least.
StoreOnce 3.x is supported in our 1st generation tool STOR2RRD.
Supported is storage firmware version 4.x at least.
StoreOnce 3.x is supported in our 1st generation tool STOR2RRD.
Storage connectivity
-
Allow access from the XorMon host to the storage on port 443 (https).
-
Create user xormon on StoreOnce node with user role.
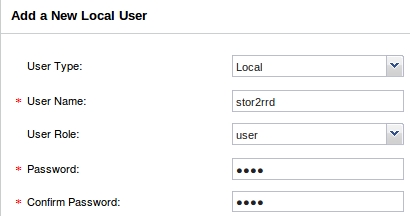
(example uses 'stor2rrd' user but use 'xormon' preferable)
XorMon storage configuration
-
Add storage into configuration from the UI:
XorMon UI: Settings icon ➡ Device ➡ Storage ➡ New ➡ Vendor:device ➡ HPE StoreOnce
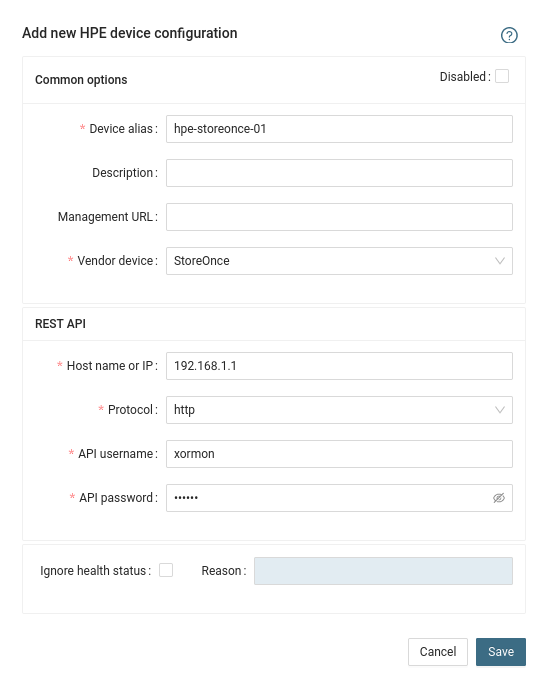
- Run "Test" for configured storage device, it must show "OK"
-
Wait about 1 hour, then reload the web browser, you should see it in XorMon UI
The product uses storage WBI API interfaces natively provided by the storage.
WBI access must be used on new storage models which do not support SMI-S protocol.
WBI access must be used on new storage models which do not support SMI-S protocol.
Storage connectivity
-
Allow access from the XorMon host to the storage on ports 443.
- Make sure that secure and WBI HTTPS (port 443) protocol is enabled on the storage
- CMD line:
If secure WBI HTTPS is not enabled:
$ ssh -l manage <storage_hostname> # show protocols Service and Security Protocols ------------------------------ ... Secure Web Browser Interface (HTTPS): Enabled ...
# set protocols https enabled
- UI:
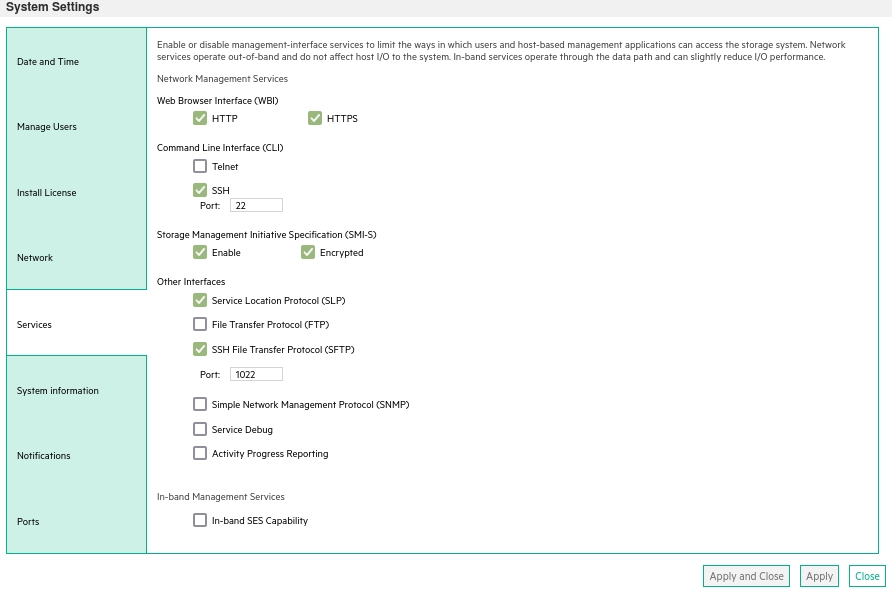
- CMD line:
-
Create user xormon on the storage with monitor and standard roles, allow WBI.
- CMD line method:
Adjust password to your preferred one from used Test1234.$ ssh -l manage <storage_hostname> # create user interfaces wbi locale English password Test1234 roles monitor,standard xormon
-
UI:
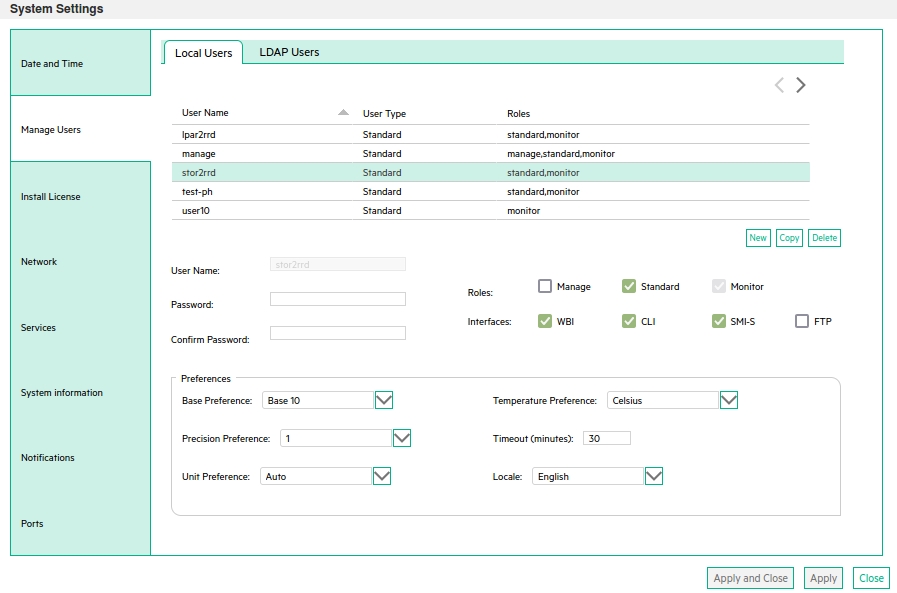
(example uses 'stor2rrd' user but use 'xormon' preferable)
- CMD line method:
XorMon storage configuration
-
Add storage into configuration from the UI:
XorMon UI: Settings icon ➡ Device ➡ Storage ➡ New ➡ Vendor:device ➡ HPE MSA 2000/1000 ➡ WBI
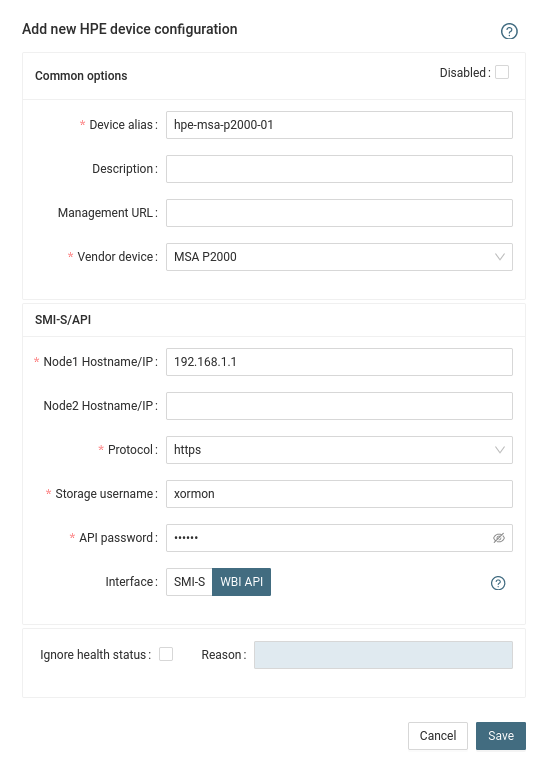
If you set https in above storage properties then this must be enabled on the storage:$ ssh -l manage <storage_hostname> # show protocols ... Secure Web Browser Interface (HTTPS): Enabled ...
If you use http then this:Web Browser Interface (HTTP): Enabled
- Run "Test" for configured storage device, it must show "OK"
-
Wait about 1 hour, then reload the web browser, you should see it in XorMon UI